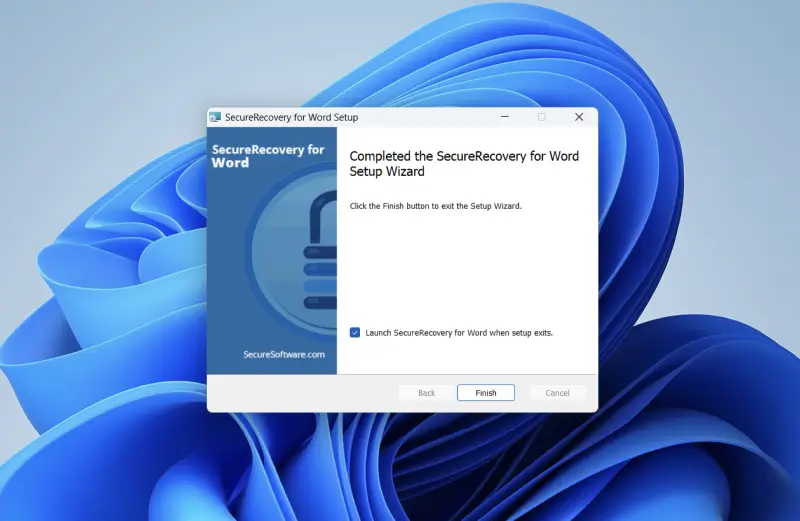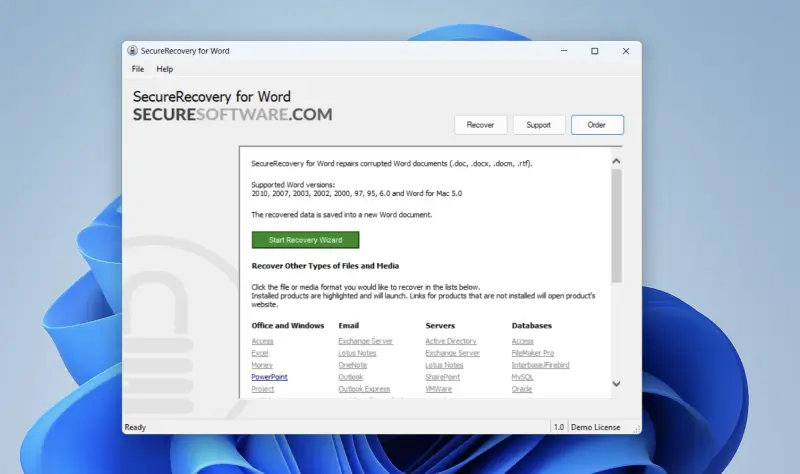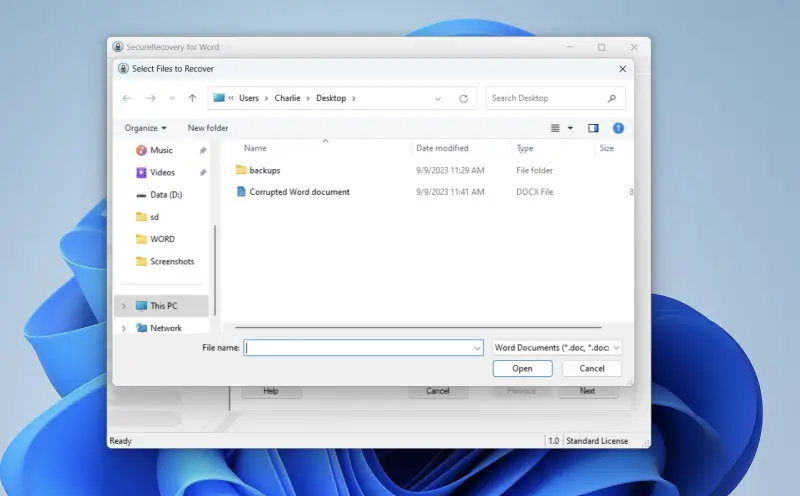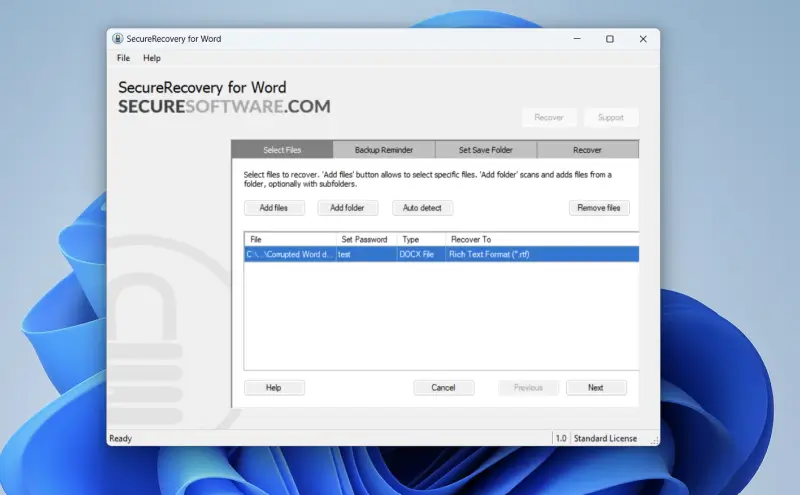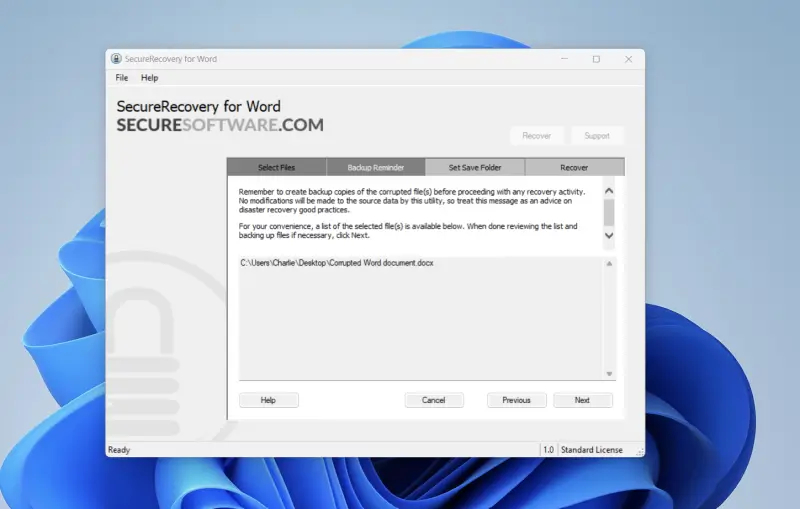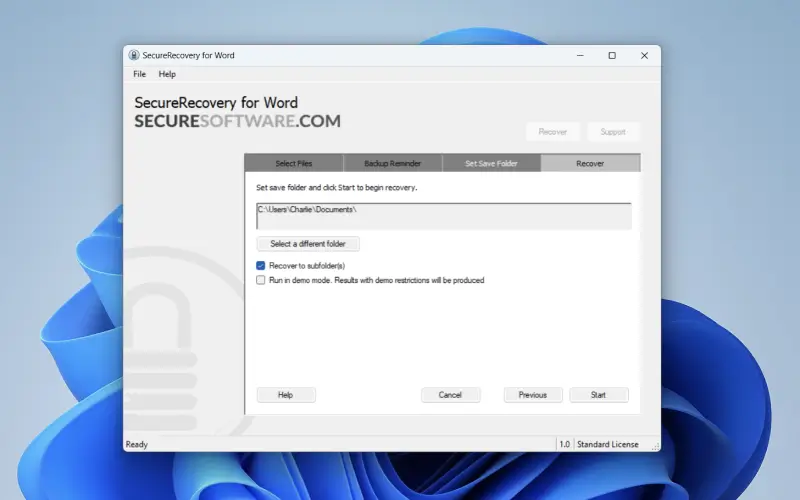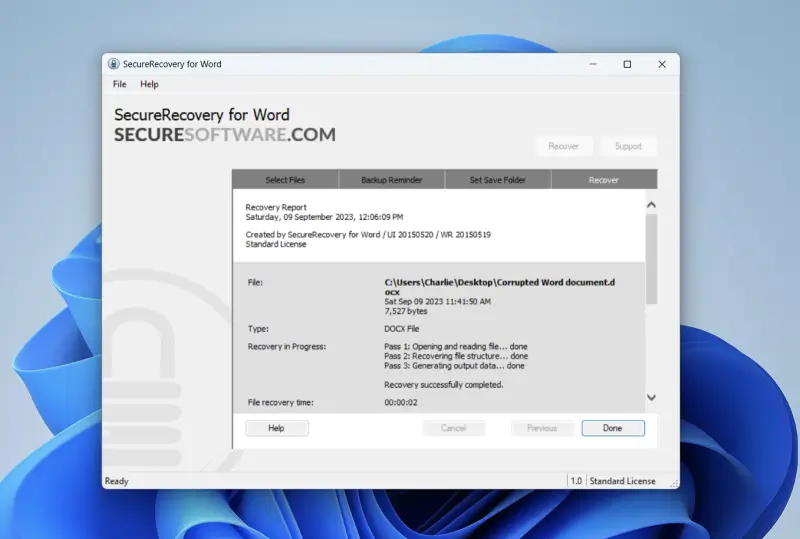Corrupted Word files can impact both our personal and professional lives. This can represent a significant loss of time and work. There are many reasons why file corruption occurs, but this data can often be repaired and recovered. We'll explain how to handle file corruption in Microsoft Word and offer potential solutions for file recovery.
How To Recover a Deleted or Unsaved Word Document
Word is one of the most well-known applications in the Microsoft Office suite. At its core, Microsoft Word is a word processor. However, in recent years, the software has been enhanced with collaborative features and advanced editing functionality, making it a popular choice for businesses and home users.
Being such a popular text processor means that the number of people who may experience file corruption is increasing as well. File corruption can be a distressing experience, especially after investing hours into an important Word document. Whether you are working on a report for work or an essay for college, losing access to your file is saddening. When saving errors, computer crashes, power outages, drive fragmentation, or malware infections happen, there is a risk that Word files could become corrupted.
However file repair is still possible with corrupted Word documents. SecureRecovery® for Word is an effective solution for repairing a corrupted Word file in seconds.
Use SecureRecovery® for Word: A Powerful File Repair Software
Available for free online, as a demo, or a paid option, the file repair utility can restore corrupted Word documents in .doc, .docx, and .docm formats. To ensure compatibility across Windows operating systems and increase the likelihood of successful file repair, it converts the recovered files into Rich Text Format (.rtf) documents.
We understand that preserving data integrity in a corrupted Word file is critical. As a result, our recovery software can restore text and formatting and retain lists, charts, and tables.
SecureRecovery® for Word can also potentially retrieve images in a corrupted file. In those situations, the tool includes the images at the end of the document.
The software is compatible with these Microsoft Word versions: 2021, 2019, 2016, 2013, 2010, 2007, 2003, 2002, 2000, 97, 95, and 6.0 for Windows, alongside Word 16.53 for Mac.
We designed this utility with usability at the forefront. It can help you recover your corrupted data quickly.
Here is a step-by-step guide for repairing and restoring documents with SecureRecovery for Word:
Step 1: Download and Install
- To begin, download and execute the SecureRecovery for Word Setup Wizard.
- Accept the Software License Agreement and click Install.
- Click Finish once SecureRecovery for Word installs.
- SecureRecovery for Word will launch upon exit of the setup wizard. However, if you want to delay the process, unselect the “Launch SecureRecovery for Word when setup exists” option and exit.
Step 2: Start Repair Wizard
- You will find the green Start Recovery Wizard button on the primary screen of SecureRecovery for Word.
- Click the green Start Recovery Wizard button or the gray Recover button in the top menu.
Step 3: Select Files To Repair
- As seen above, SecureRecovery for Word will prompt you to navigate and select the corrupted file you want to repair and recover.
- Click Open.
Step 4: Add More Files or Folders To Repair
- The next screen allows you to add more corrupted Word files or folders.
- Add Folders will include all of the files within the folder. SecureRecovery for Word’s auto-detect feature will scan and detect corrupted Word documents.
- If you add a file by mistake, select “Remove Files”.
- Click Next to repair your corrupted Word files.
Step 5: Backup Reminder
- A backup is recommended to minimize the risk of further data loss or file corruption. By creating a backup before proceeding, you preserve the original file for future recovery attempts if necessary.
- As a reminder, we provide a list of file names and locations.
- Click Next once you have created the backups.
Step 6: Set Save Folder
- Now, set a save folder. The default option will be C:\Users\[Name]\Documents\. This folder determines where SecureRecovery for Word will save the repaired files.
- Leaving “Recover to Subfolder(s)” enabled will keep recovered files more organized.
- You can repair and recover the corrupted Word file in Demo mode, but the option has restrictions.
- Click Start to begin the recovery process.
Step 7: Repair
- The software will repair the corrupted Word doc and recover your data. This process may only take a few seconds.
- The recovery report will display an easy-to-understand log and indicate the success of the process, as seen below. When SecureRecovery for Word completes each step in the process, it will register as “Done”.
File:C:\Users\[name]\Desktop\[file name].docx
[Time]
[Size]
[File type]
Recovery in Progress:Pass 1: Opening and reading file... done
Pass 2: Recovering file structure... done
Pass 3: Generating output data... done
Recovery successfully completed.
[File recovery time]
File:C:\Users\[name]\Desktop\[file name].docx
[Time]
[Size]
[File type]
The recovery report will provide an assessment if the file repair was successful. You will be issued two links: One to the recovered file, which will be in a new Rich Text Format (.rtf) document, and another to the location of the log.
Congratulations! You should be able to access the Microsoft Word document.
If SecureRecovery for Word displays a “Sorry, No Data to Recover Detected” message, then you can contact one of our data recovery professionals for a second opinion.
Frequently Asked Questions
What is a corrupted Microsoft Word file?
A corrupted Microsoft Word file is a damaged document. There are several reasons for file corruption, including read/write errors, computer crashes, power outages, drive fragmentation, and malware infections.
What does a corrupted Microsoft Word file look like?
Sometimes, Microsoft Office cannot open a damaged Word file. Instead, Windows will load the corrupted data in WordPad. The computer might also show incomprehensible code or text instead of the original content.
How can I prevent files from corrupting?
File corruption happens without warning. That is why backing up is always recommended, especially with irreplaceable files, such as essential business documents or family memories. Ensure that your backups are stored away from your primary system. Without a backup, a Word repair tool or a data recovery solution is your best bet to salvage lost files.