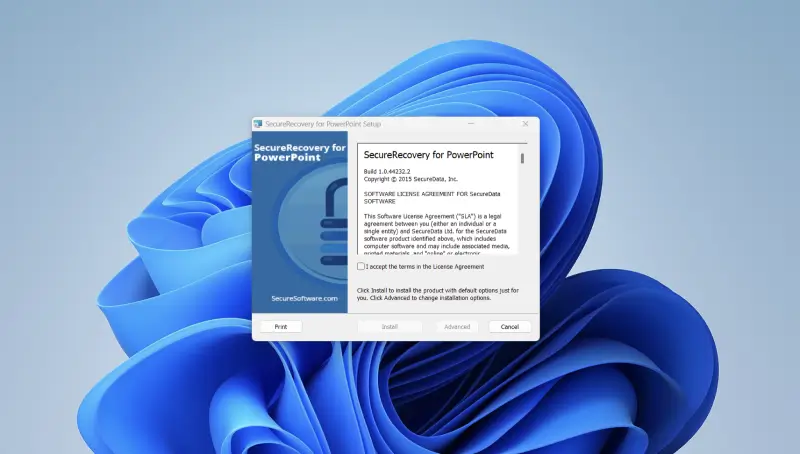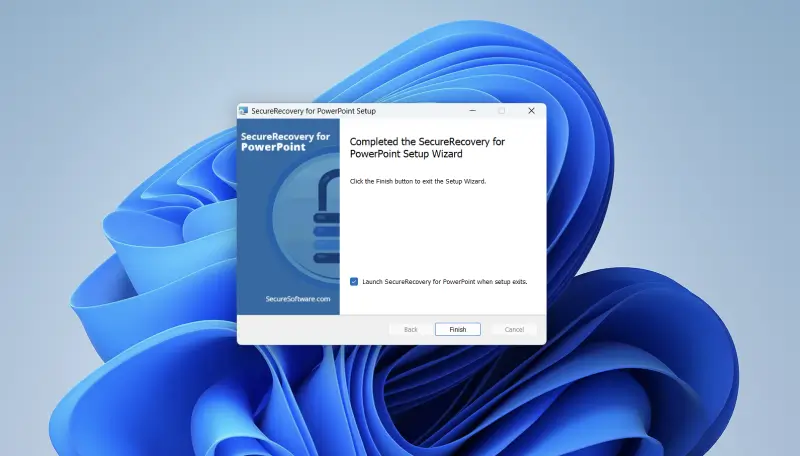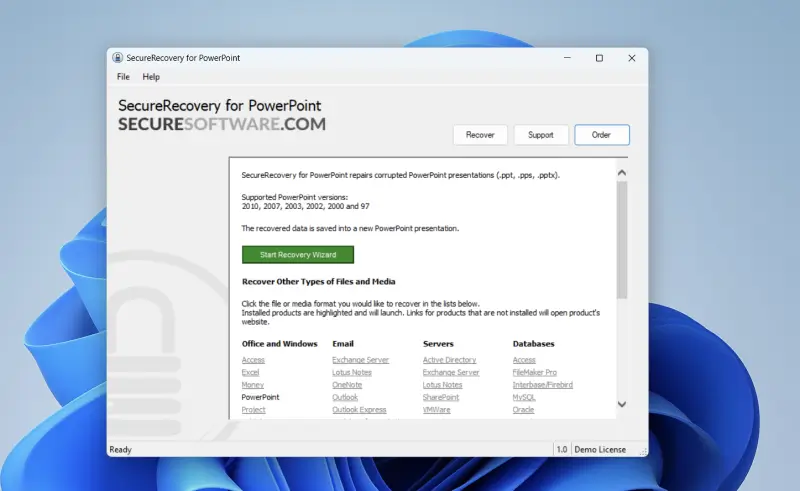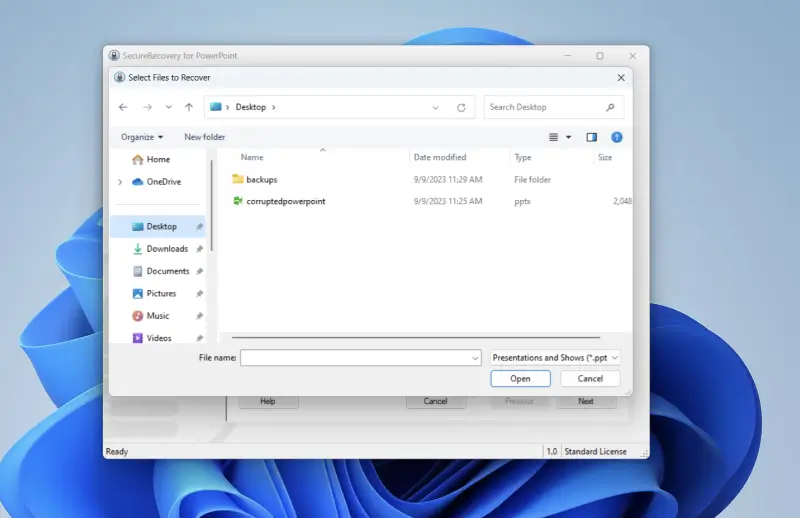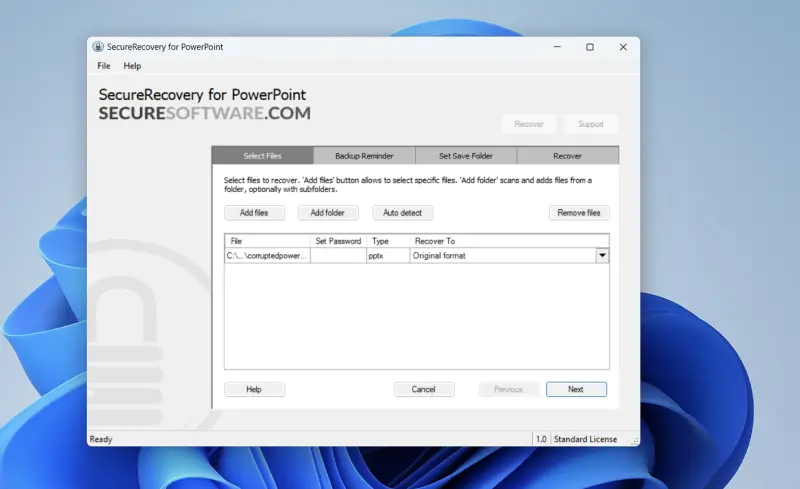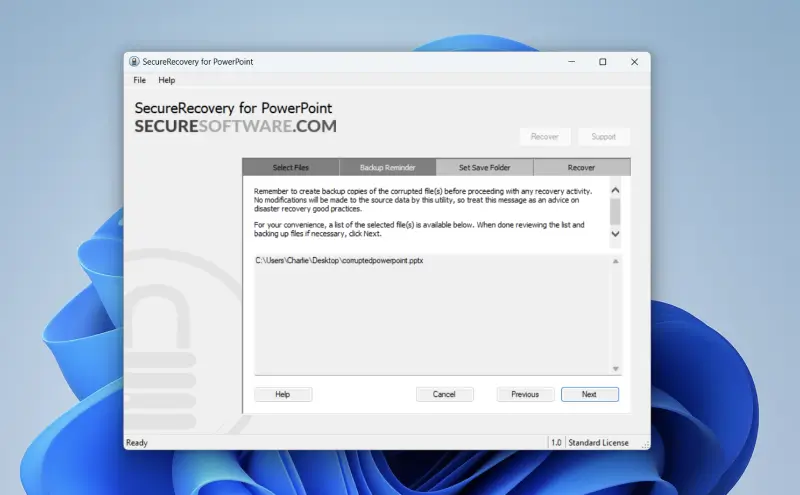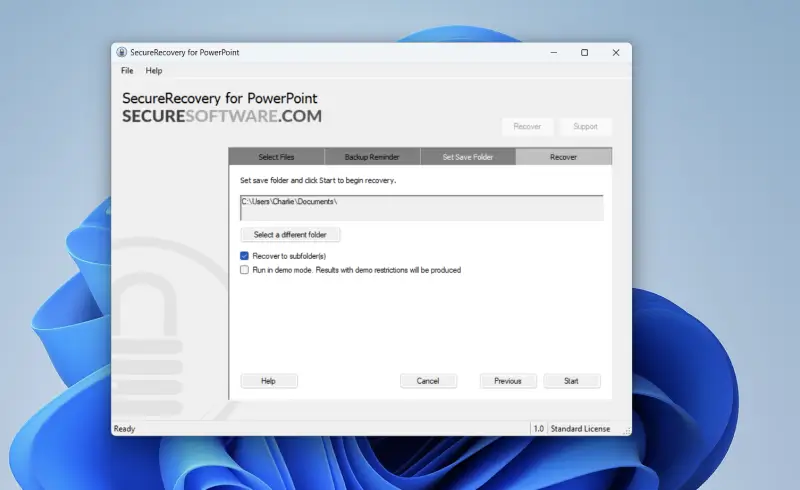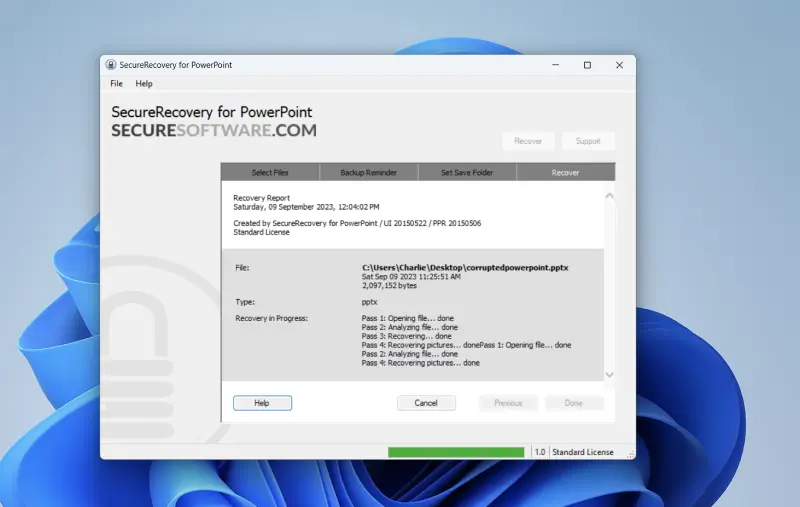File corruption in Microsoft PowerPoint can have devastating consequences in our personal and professional lives. PowerPoint presentations help teach lessons in an academic setting or communicate ideas and visuals in the business world. Therefore, it is often critical to repair a corrupted PowerPoint file immediately and recover the original data. SecureData, the experts in file repair and recovery, explain how to fix a damaged PowerPoint presentation.
How To Recover a Corrupted PowerPoint Presentation
PowerPoint is one of the most popular presentation software applications on the market. Since its integration into Microsoft Office in 1987, PowerPoint has proven to be a valuable tool for creating and delivering presentations in a dynamic, engaging manner.
However, as with any software, errors can occur, and sometimes they lead to file corruption. The computer could experience a problem while saving data, a sudden loss of power, an unexpected crash, or a malware infection. Regardless of the cause of corrupt files, recovering that data can be an arduous process.
SecureRecovery for PowerPoint is an effective solution for repairing a corrupted PowerPoint file in seconds.
Trust SecureRecovery for PowerPoint: Premier File Repair Tool
Available as a demo or paid option, the software can repair corrupted PowerPoint presentations in .ppt, .pps, and .pptx file formats.
We understand that preserving contextual information and extracting as much data as possible from a corrupted PowerPoint file is crucial. As a result, our software recovers master slides, layout and structure, text, placeholders, embedded images, animations, and more.
The file repair tool is compatible with these Microsoft PowerPoint versions: 2021, 2019, 2016, 2013, 2010, 2007, 2003, 2002, 2000 and 97.
The user-friendly software streamlines the data recovery process, removing complexity and panic from the equation.
Here is a step-by-step guide for repairing and recovering presentations with SecureRecovery for PowerPoint:
Step 1: Download and Install
- To begin, download and execute the SecureRecovery for PowerPoint Setup Wizard.
- Accept the Software License Agreement and click Install.
- Click Finish once SecureRecovery for PowerPoint installs.
- SecureRecovery for PowerPoint will launch upon exit of the setup wizard. However, if you want to delay the process, unselect the “Launch SecureRecovery for PowerPoint when setup exists” option and exit.
Step 2: Start Repair Wizard
- You will find the green Start Recovery Wizard button on the primary screen of SecureRecovery for PowerPoint.
- Click the green Start Recovery Wizard button or the gray Recover button in the top menu.
Step 3: Select Files To Repair
- As seen above, SecureRecovery for PowerPoint will prompt you to navigate and select the corrupted file you want to repair and recover. It must be .ppt, .pps, or .pptx.
- Click Open.
Step 4: Add More Files or Folders To Repair
- The next screen allows you to add more corrupted PowerPoint files or folders.
- Add Folders will include all of the files within the folder. SecureRecovery for PowerPoint’s auto-detect feature will scan and detect corrupted presentations.
- If you add a file by mistake, select “Remove Files”.
- Click Next to repair your corrupted PowerPoint files.
Step 5: Backup Reminder
- A backup is recommended to minimize the risk of further data loss or file corruption. By creating a backup before proceeding, you preserve the original file for future recovery attempts if necessary.
- As a reminder, we provide a list of file names and locations.
- Click Next once you have created the backups.
Step 6: Set Save Folder
- Now, set a save folder. The default option will be C:\Users\[Name]\Documents\. This folder determines where SecureRecovery for PowerPoint will save the repaired files.
- Leaving “Recover to Subfolder(s)” enabled will keep recovered files more organized.
- You can repair and recover the corrupted PowerPoint file in Demo mode, but the option has restrictions.
- Click Start to begin the recovery process.
Step 7: Repair
- The software will repair the corrupted PowerPoint presentation and recover your data. This process may only take a few seconds.
- The recovery report will display an easy-to-understand log with parameters such as file name, size, type, and timestamp. The log will also indicate the success of the process, as seen below. When SecureRecovery for PowerPoint completes each step in the process, it will register as “Done”.
C:\Users\[name]\Desktop\[file name].pptx
[Timestamp]
[Size]
[Type]
Recovery in Progress: Pass 1: Opening file... done
Pass 2: Analyzing file... done
Pass 3: Recovering... done
Pass 4: Recovering pictures... done Pass 1: Opening file... done
Pass 2: Analyzing file... done
Pass 4: Recovering pictures... done
The recovery report will provide an assessment if the file repair was successful. You will receive the recovered file, which will be a new presentation, and an activity log.
Congratulations! You should be able to access the Microsoft PowerPoint presentation.
If SecureRecovery for PowerPoint displays a “Sorry, No Data to Recover Detected” message, then you can contact one of our data recovery professionals for a second opinion.
Frequently Asked Questions
What is a corrupted Microsoft PowerPoint file?
A corrupted Microsoft PowerPoint file is a damaged presentation. There are several reasons for file corruption, including read/write errors, computer crashes, power outages, drive fragmentation, and malware infections.
What does a corrupted Microsoft PowerPoint file look like?
Sometimes, Microsoft Office cannot open a damaged PowerPoint file. The computer might also show incomprehensible code or text instead of the original content.
How can I prevent files from corrupting?
File corruption happens without warning. That is why backing up is always recommended, especially with irreplaceable files, such as essential business documents or family memories. Ensure that your backups are stored away from your primary system. Without a backup, a PowerPoint repair tool or a data recovery solution is your best bet to salvage lost files.